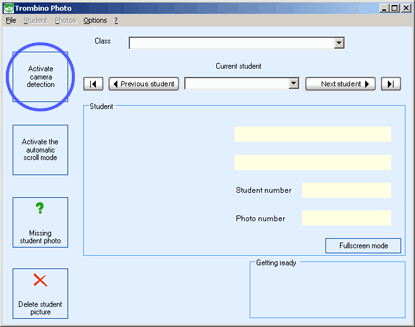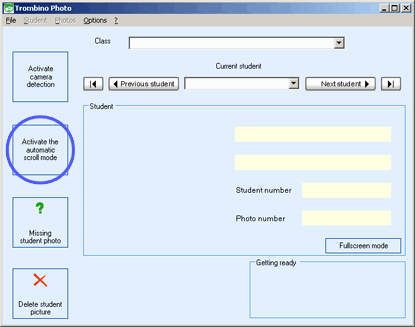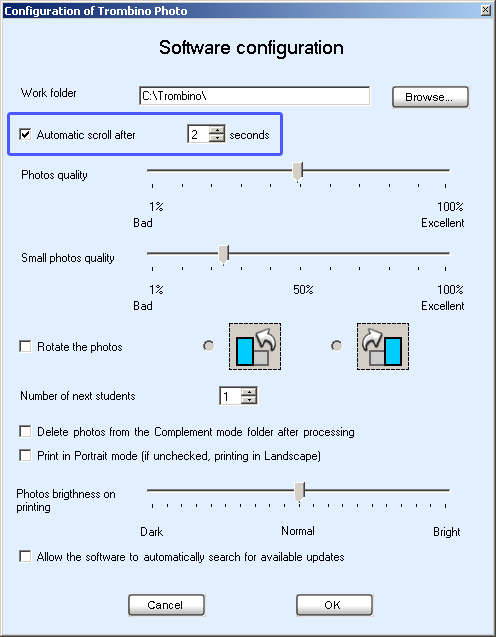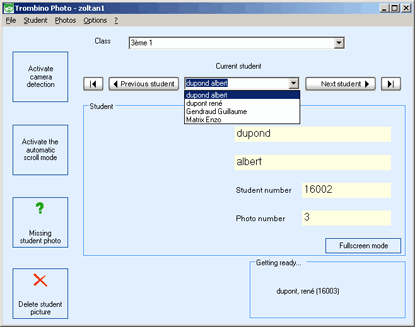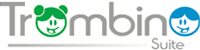
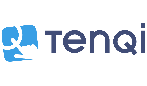 |
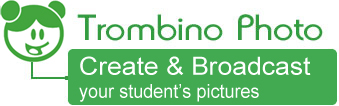
Trombino Photo was tested with only a limited number of cameras. However, the technology used allows theorical compatibility with a large number of cameras whatever the brand
How cameras are detected by Trombino Photo?In order to Trombino Photo recognize a camera, it must be first installed and recognized by Windows (instaling its drivers). It must also be on and connected to the computer. In Trombino Photo, you just need to click on "Activate camera detection" and it will automatically look for any connected camera.
During detection phase, this button changes background color becoming yellow. If the detection success, it becomes green and displays the brand and model of the detected camera. If there is an error (camera not connected...), the button becomes red. You can click again once the problem is solved.
What happens if the camera is disconnected?
After the camera was successfully detected, closing Trombino Photo closes connection to the camera.
The connection is also closed when the user click on the green button.
If the camera is turned off or its battery empty, the connection is automatically closed and the button comes back to its original state.
The following tests were done with a Canon 30D and a Canon D20. With an empty memory card, it takes between 3 and 4 seconds between the shot and the apparition of the picture in Trombino Photo.
After few hundreds of photos, the time increases to 6 seconds. That's why we advise to have several memory cards for your shooting
With this option, accessible from the main window and in the Configuration window, Trombino Photo automatically passes to the next student after the picture is taken. After the shot, the photo of the student appears.
Is the automatic scroll mode is activated (at 2 seconds for example), 2 seconds is the time elapsed before the next student appears. then it switch to the next student after a changeable delay. This gives time to the photographer to check if the photo is correct. The delay can be changed (between 1 and 10 seconds)
If the automatic scoll mode is deactivate, the photographer must manually switch from one student to another after each shot..
When the automatic scroll mode is activated, if the photographer deletes the student photo before Trombino Photo passes to the next student, the automatic scroll mode is temporary deactivated and will re-activate after the next shot.
What changes can be done with Trombino Photo on Students data?
When a Students database is open, Trombino Photo gives the ability to add or remove a student, add a class, modify students data (firstname, lastname, student number, class) or to search for a student (using its firstname, lastname or number).
It's also possible to change school data (name, zip code, city, schoolar year).
All thoses modifications are available through the Students menu
During the shooting, between the camera and the display in Trombino Photo, some processes are available:
- change the quality of the photo: from its original quality (100%) to the worst quality (1), this option reduces space utilization and improves speed.
- rotate the photo: 90° clockwise or anti-clockwise, this option helps you taking pictures with the camera in landscape or portrait.
Those 2 options are available through the Configuration window of Trombino Photo.
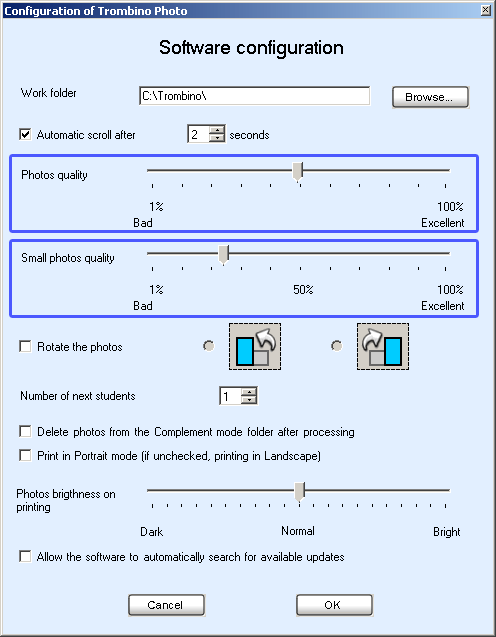
How Students and Classes data are sorted?
In the main window, the two lists (classes and students) display names alphabetically.
Students are not listed using their number but using the lastname then their firstname.
What lists can Trombino Photo print?
Using the Students menu, Trombino Photo can display 2 lists (that can be printed):
-
List per class:
This list displays all the students from a class on a single page (or on two pages regarding the number of students), with one student per line (with its lastname and firstname). Classes are listed alphabetically.
Students are listed alphabetically on their lastname then their firstname.
Each class starts on a new page. This list can be printed in order to help sorting students on the day of the shooting before they pass in front of the camera.
- List for all the classes:
This list displays all the students by alphabetical order. There is one student per line (with its lastname and firstname)
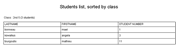 List per class |
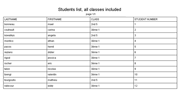 List of all the classes |
How are the photos saved?
Each photo taken by the camera link to Trombino Photo is recorded in a subfolder "photos/" of the school folder (itself in the working directory).
Each photo is converted in JPG format using the student number as the name of the file
Don't hesitate to read the User manual for Trombino Photo, precisly describing all its functionnalities.
You can contact us for any further information on the utilization of Trombino Photo.